
おはようございます。おーみんです。
XAMPPのインストール手順
今回の記事ではXAMPPのインストール方法について書いていきたいと思います。
環境
- Windows 10
XAMPPとは
XAMPPとは以下のソフトウェアをパッケージ化してまとめているものです。
それぞれの頭文字「AMPP」にWindows、Linux、MacOSなど、それぞれのプラットフォームに対応していることから「クロス(X)プラットフォーム」の意味を取って「XAMPP」と名付けられています。
本来はPHPやらMySQLやら別々にダウンロードして環境構築するところをXAMPPをインストールしてしまえば、それらがパッケージ化されているので簡単に環境が作れるということですね!
この時は勉強のつもりでPHPやApache、MySQLをそれぞれ別々にインストールして環境構築したんだけど、今XAMPPをインストールしたら簡単に同様の環境整えられてスゲー!ってなってるw
— 超おーみん4@プログラ民族 (@Ooooooomin_365) 2019年6月12日
こういう便利なものを作るのってホント凄いと思う。 https://t.co/gW8rBwKEE0
※ただしデメリットもあり、各々のバージョンが最新であるとは限りません。まあそれぞれの開発は異なる団体が行っているのでバージョンアップの度にパッケージの中身を入れ替えるのは面倒ですからね(;^_^A
インストール手順
Apache FriendsというWebサイトを開きます。
今回はWindowsを利用しているので以下の赤枠で囲った「Windows向けのXAMPP」をクリックします。
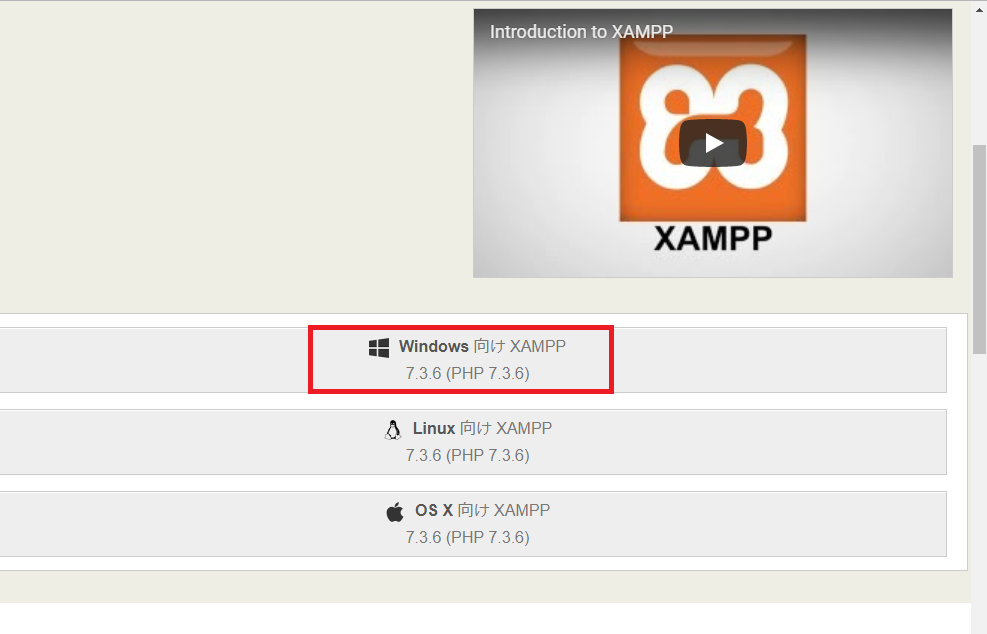
ダウンロードに成功すると以下のようにインストーラが確認できるのでそれをクリックしてください。

以下のメッセージが出た場合は「OK」をクリックしてください。

インストーラが起動するので「Next」をクリックしてください。

次にインストールするものを選びます。デフォルトでは全て選択されています。
今回はデフォルトのまま、全てインストールしましょう。
「Next」をクリックしてください。

インストール先を指定します。
今回はデフォルトのまま「C:¥xampp」にインストールします。
そのまま「Next」をクリックしてください。
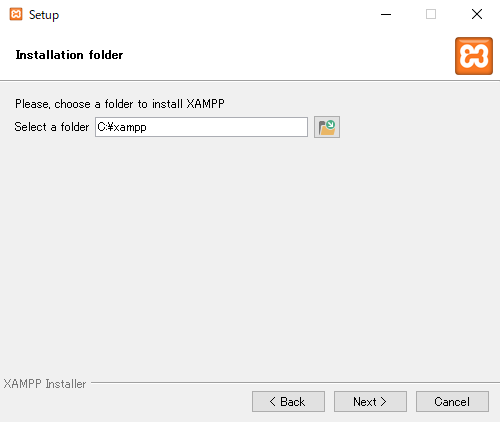
「BitNami for XAMPP」というサービスの紹介が表示されるのでチェックを外して「Next」をクリックします。
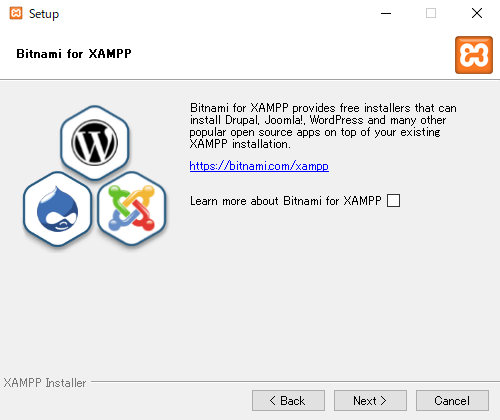
インストールの準備ができたので「Next」をクリックしてください。
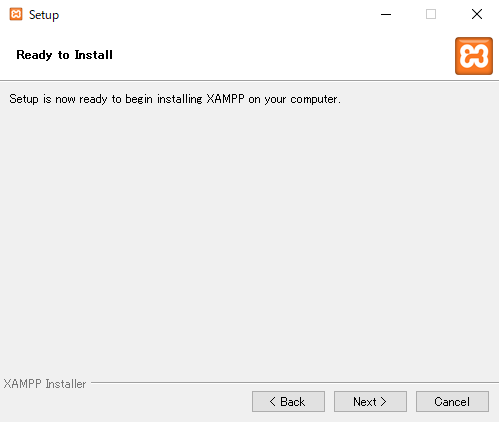
インストールが始まります。

インストール中に以下の画面が表示されることがあります。
各自の用途に合わせて設定してください。
僕の場合はローカル環境で利用するので今回は赤枠のように設定をします。

以下の画面が出たらXAMPPのインストールは完了です。
「Finish」をクリックしてください。
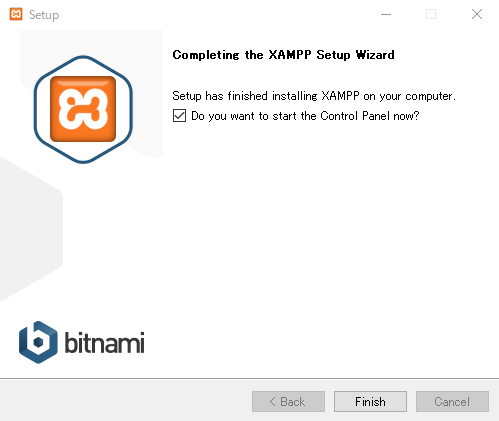
※先程の画面で「Do you want to start the Control Panel now?」にチェックを入れたままFinishを押した場合は以下の画面が出るのでどちらかお好きな方を選んでください。
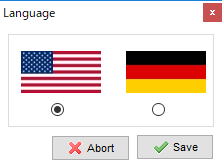
Saveをクリックするとコントロールパネルが表示されます。
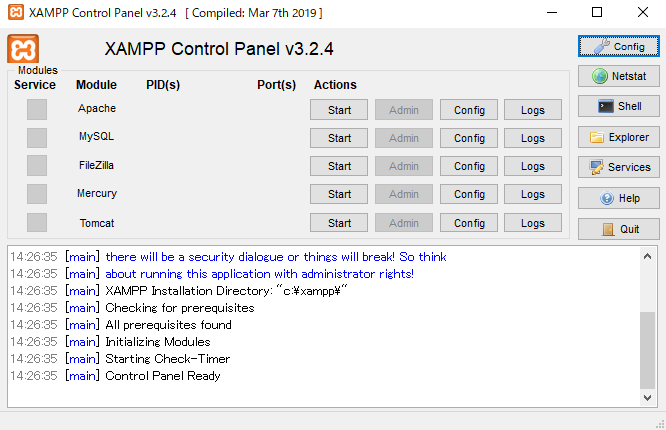
以上でXAMPPのインストール手順は終了です。