【lubuntu 18.04】Windows VistaのPCにLinuxOSをインストールする方法。

おはようございます。
実際に現在使っていないWindows VistaのノートPCにLinuxOSをインストールしてみました。
そして、今や使わずに放置してたWindows VistaのノートPCにLinuxOS入れてみたら普通に良い感じで使えそう!
— 超おーみん4@プログラ民族 (@Ooooooomin_365) 2019年5月14日
残り2台VistaあるのでそれらもLinuxに変えようか迷うけどまあ今は眠らせておこう。ウイルスソフトも入れたし、何かサーバでも構築してみようかな〜笑 pic.twitter.com/7uEuABlPJg
Windows VistaのPCにLinuxをインストールする
今回はサポートの切れたWindows VistaのPCにLinuxOS(lubuntu 18.04)をインストールする手順について解説していきます。
用意するもの
用意するものは以下の3点です。
- Windows Vistaの入っているPC
- USBメモリ(4GB以上)
- (Windows Vistaをネット環境に繋げていない場合)ネット環境に繋がっているPC
※USBメモリは中身が消えてしまう恐れがありますので、あくまでこのLinux専用としてのUSBメモリをご用意ください。
手順①:lubuntu 18.04をUSBメモリにインストール
lubuntuホームページのダウンロードぺージより、「18.04.2 Bionic Beaver LTS」をダウンロードしてください。
64ビットと32ビットがありますが、それはご自身のLinuxを搭載する予定のPCを確認してください(DesktopかAlternateに関しては基本的にはDesktopでしょう)。
僕の場合は32ビットだったので「Desktop 32-bit」をダウンロードします。
※「U」型のマークをクリックせずに「Desktop 32-bit」をクリックしてくださいね💦

手順②:LinuxLive USBの作成
LinuxLive USB Creatorのダウンロードページを開きます。
黒枠で囲った「Download LiLi」をクリックし、Linux Live USBのダウンロードを開始してください。

以下のようなファイルがダウンロード出来るはずです。

そのあと、USBメモリのファイルを右クリック→フォーマットをクリックしてUSBメモリを初期化します(念のため)。フォーマットは特に細かな設定はせずに「開始」を押して大丈夫です。
上記でダウロードしたファイルを実行し、以下のような画面が出ることを確認します。
(自動で起動される可能性もあります)

【設定項目】
STEP1:USBメモリの選択→「USB DISK - FAT32 - 3.7GB」を選択。
(※ここで間違ってもハードディスクを選択しないでください。もしも選択してしまうとPCの命が・・・・ヤバい事になるかもしれません( ;∀;))
STEP2:一番左のISOを選択し、先程ダウンロードした「lubuntu-18.04.02-desktop ~」を入れます。
STEP3:特に触れなくても大丈夫です。
STEP4:デフォルトで選択されている項目は取り消してください。
STEP5:雷マークをクリックし、LinuxLive USBの作成を開始。

STEP5が「LinuxLive USBメモリの作成が完了しました!」となれば完了です。
手順③:Windows VistaからLinuxへ
それでは、今回LinuxOS(lubuntu)を搭載する予定のPC(Windows Vista)を起動してください。
このとき、起動した瞬間に「F12」キーを長押しします。
すると以下の画面が出てくる(PCによって違うと思いますが...)ので、「USB Memory」を選択します。

言語は「日本語」を選択。

すると以下の画面が出てきます。

「Live Mode」をクリックするとUSBを挿しているときのみLinuxが使えますが、僕の場合はもはやWindows Vistaは使わないので「Install」を選択してしまいます。
※一応念のためですが、Installするとwindows Vistaは使えなくなる可能性がありますので、利用する可能性が完全にゼロの方のみ「Install」を選択してくださいね!
「install」を選択後は言語選択など、WindowsやMacの初期設定でもやるような項目が色々と出てきますね。

※ちなみにですが、僕の場合はこのような項目が出てきました。
LubuntuをインストールするけどWindows Vistaと使い分けることも出来るようです。

まあWindows Vistaは使わないので「ディスクを削除してLubuntuをインストール」を選択しましたけどw
もしご自身のPC上でこのような画面が出たら好きな項目を選んでください。
というわけで、LinuxOS(lubuntu 18.04)のインストールが完了しました。
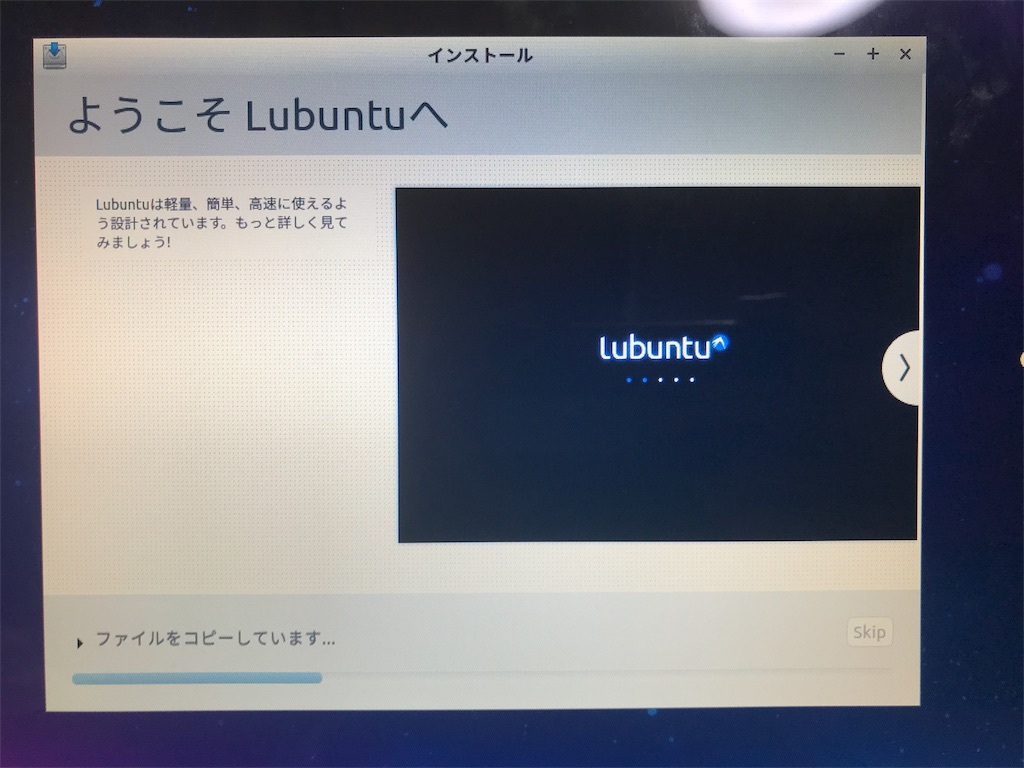
トップ画面も良い感じですね!

ということでWindows VistaのPCにLinuxOS(lubuntu 18.04)をインストールする方法でした。
ぜひ参考になっていただければ幸いです。